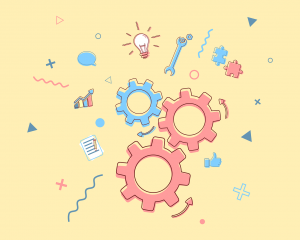
Във връзка със зачестилите въпроси в групата
ПРОФЕСИОНАЛНА СЧЕТОВОДНА ОБЩНОСТ относно проблеми с компонент за подписване с електронен подпис в портала на НАП, Момчил Мирчев изготви указание в помощ на всички колеги. Представяме го на Вашето внимание.
Компонент за подписване в Портал за електронни услуги на НАПI. Стартиране
II. Отстраняване на проблеми
III. Автоматично стартиране
I. Зареждане и стартиране на Компонент за подписване (stampitls-vat.jnlp)• Ако при опит да подадете декларации 1 и 6 видите съобщение
Bad Request (
Виж снимка 001), причината е, че не сте стартирали
компонент за подписване.
• При опит да подадете ДДС декларация без стартиран компонент за подписване, сайтът на НАП извежда подсказка за липсата му. (
Виж снимка 002)
Стартиране на компонента:1. Натиснете Компонент за подписване;
2. Запазете го, не се притеснявайте от заплашителния надпис, това не е вирус.
(Виж снимка 003 и
снимка 004) Ако всичко е наред, компонента ще се зареди и ще се покаже в Taskbar-а. (
Виж снимка 005)
II. Проблем при стартиране на Компонент за подписване (stampitls-vat.jnlp)Напоследък се забелязва проблем със стартирането. Извежда се съобщение за невъзможност за отваряне на stampitls-vat.jnlp. (
Виж снимки 006)
Важно е да знаете, че този компонент няма нищо общо с това какъв софтуер/програма ползвате за изготвяне на ДДС дневници и декларации 1 и 6. За това не си мислете, че проблемът е някъде в тези програми. Компонентът е JAVA приложение и като такова трябва да се стартира само и единствено с JAVA и то с точно определено *.exe на JAVA. В случая със снимка 006 самата снимка ни подсказва, че Windows се опитва да стартира „компонента“ с PDF Acrobat Reader, което разбира се е невъзможно. Няма значение дали е PDF, Word или някоя друга програма. Щом не се стартира имате проблем.
Решение 1: 1. Деинсталирате JAVA от компютъра си (губите всички настройки);
2. Рестартирате;
3. Инсталирате отново JAVA.
Този метод може да не е 100% успешен, защото проблемът може да е някъде в регистрите на Windows.
Решение 2: 100% ефективно и отнемащо 1 мин.Windows трябва да разбере, че искате „компонента“ да се зарежда всеки път с JAVA. За целта:
1. Намерете къде сте свалили „компонента“ (най-вероятно е в downloads);
2. С десен бутон на мишката върху него намерете „отвори със“ / “open with”
3. Изберете „More apps” (
Виж снимка 007)
4. Най-долу ще видите опция Вие да изберете с коя програма желаете да се отваря „компонента“. Първо изберете чекбокса „винаги да се отваря... jnpl файлове“ и кликнете върху „Look for another app ot this PC”. (
Виж снимка 008)
5. Укажете пътя до JAVAWS.EXE
- C: Program Files 86 / Java / jre… / bin / javaws.exe
- Ако сте с 64 битова версия на JAVA, потърсете я в Program Files (без x86) (
Виж снимка 009);
6. Готово – „компонентът“ Ви е зареден. (
Виж снимка 005)
Ако при следващо стартиране пак Ви даде грешка, то значи сте пропуснали да укажете „винаги да се отваря .jnpl файлове“. В този случай вижте т. 4 и изпълнете указаното.
III. Автоматично стартиране на „компонента“ s WindowsЕто как да направите така, че компонентът да се стартира автоматично, за да не изпълнявате горните стъпки всеки път:
1. Намерете къде сте свалили „компонента“ (най-вероятно е в downloads);
2. Преместете го някъде, където няма да го изтриете;
3. Трябва да създадем „пряк път“ (
Виж снимка 010);
4. След това „изрязваме / cut” прекия път и го местим в старт меню-то на Windows.
За Windows 10 то се намира в:
C: ProgramData > Microsoft > Windows > Start Menu > Programs > Startup
Готово: Сега с всяко стартиране на Windows “компонентът“ ще се стартира автоматично. (
Виж снимка 011)
ВАЖНО: Папка ProgramData е скрита и можете и да не я видите. За целта трябва да укажете на Windows, че искате да видите скритите папки. (
Виж снимка 012 и
снимка 013) По този начин ще можете да видите папка ProgramData.